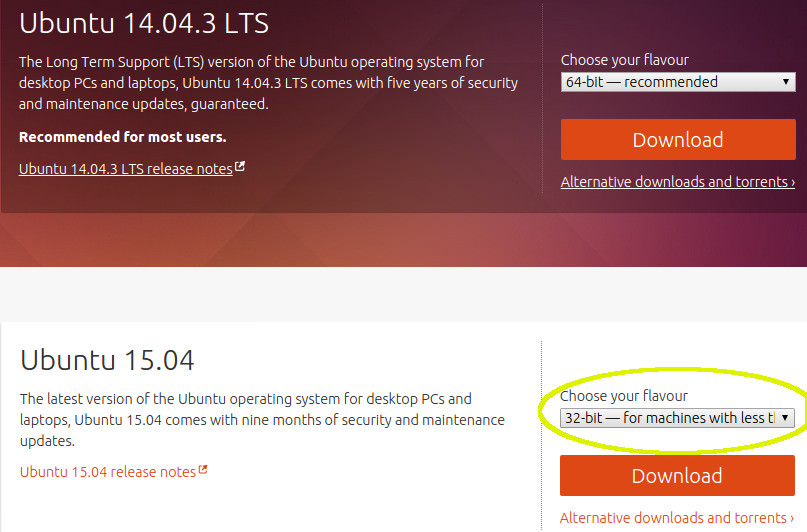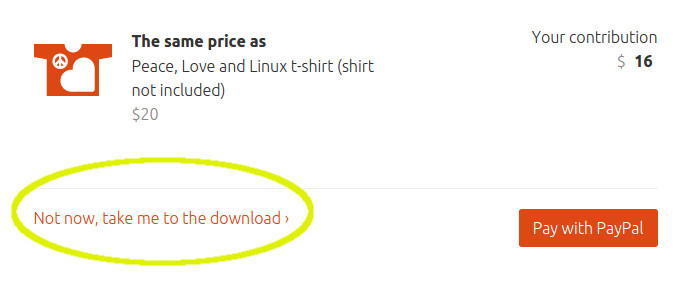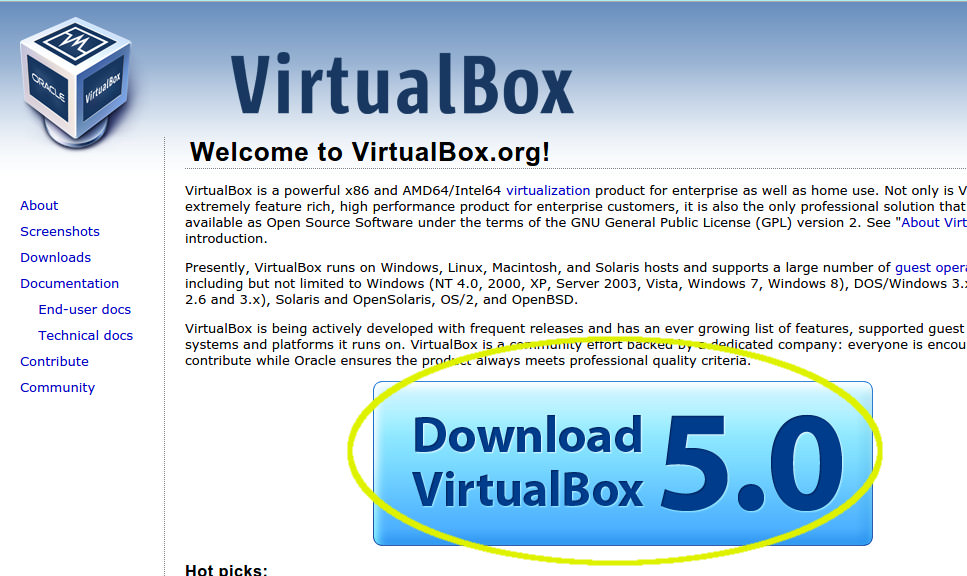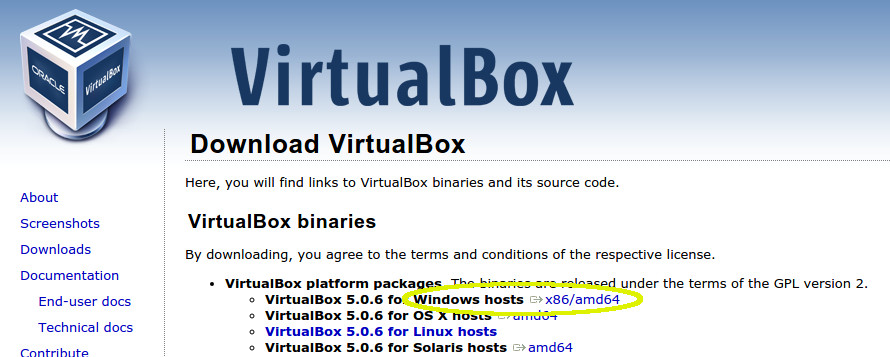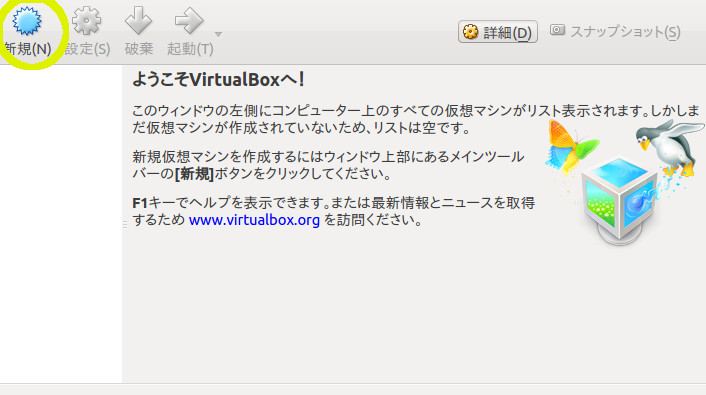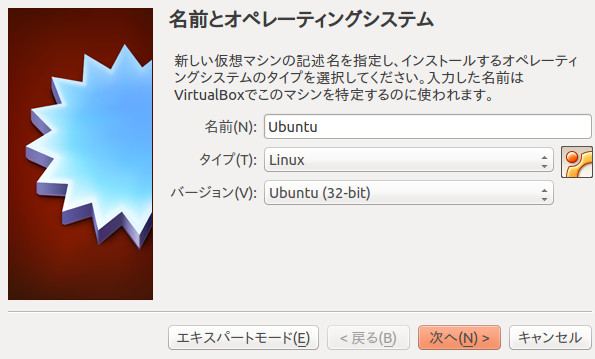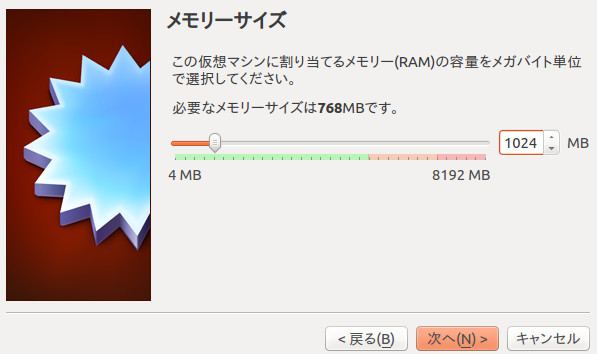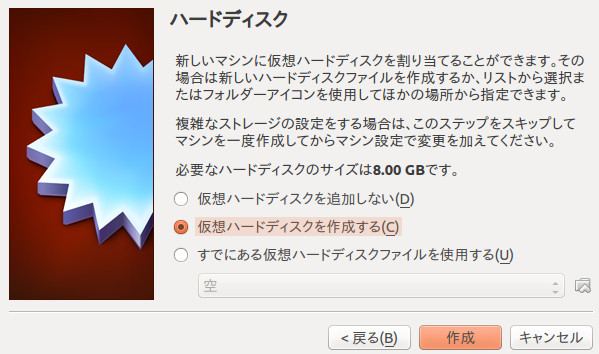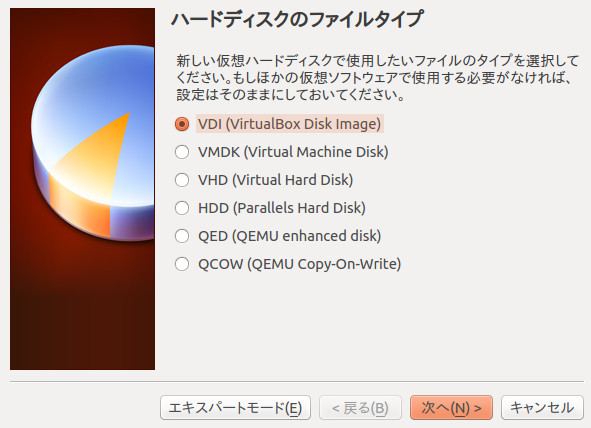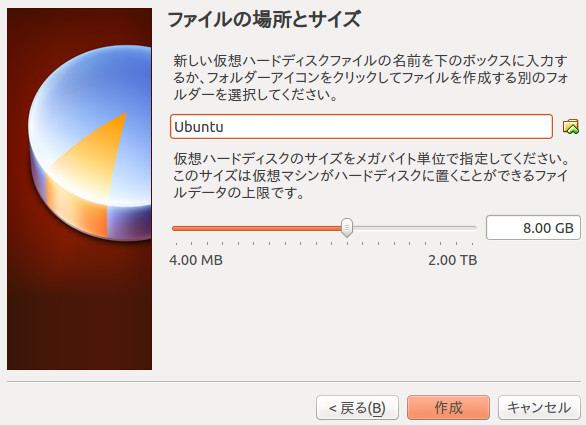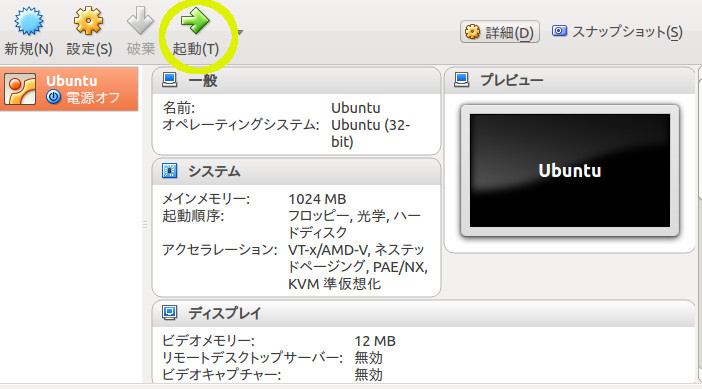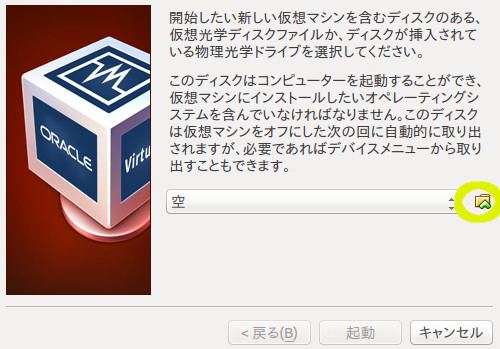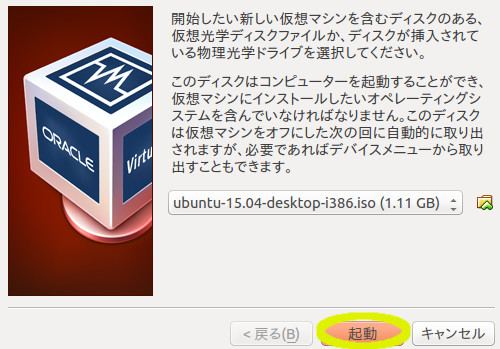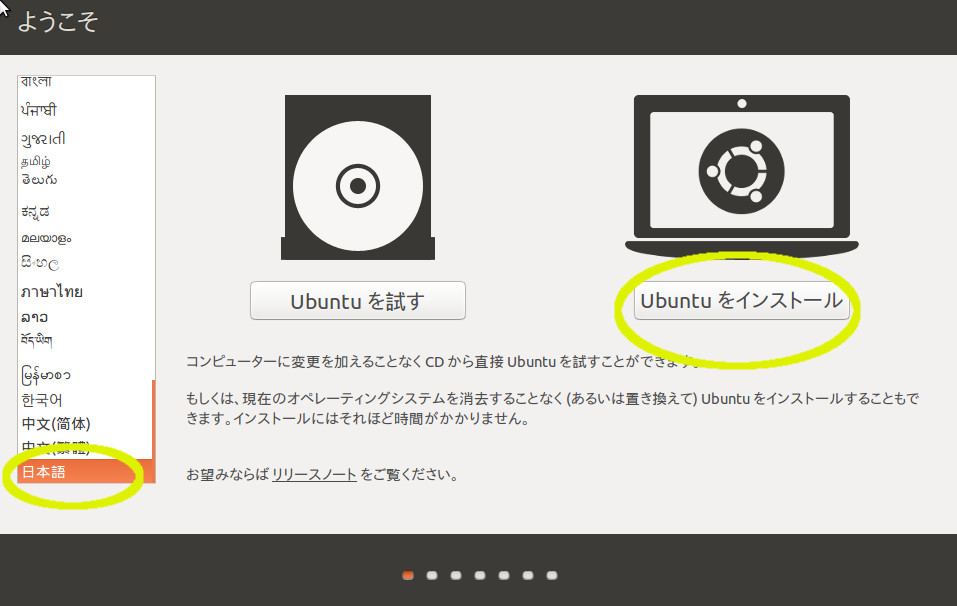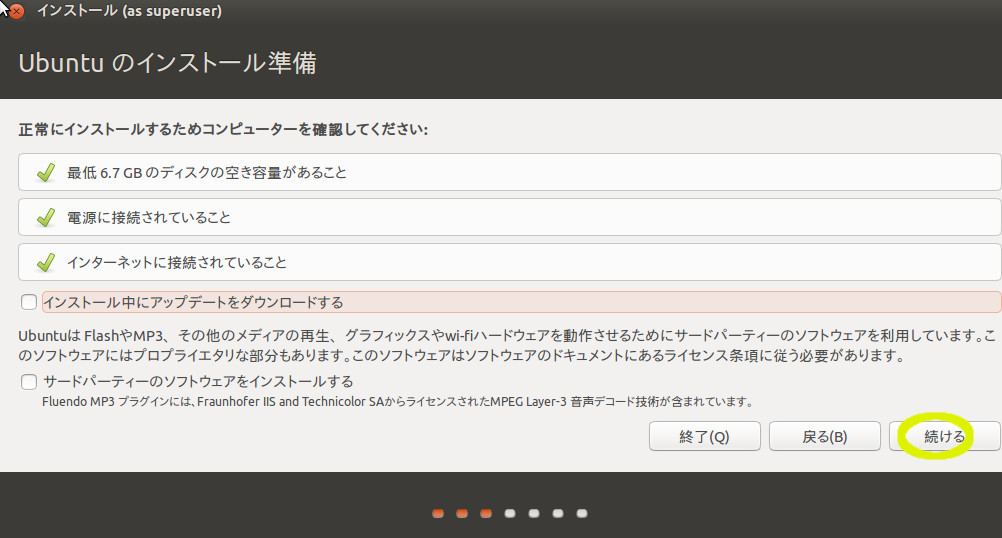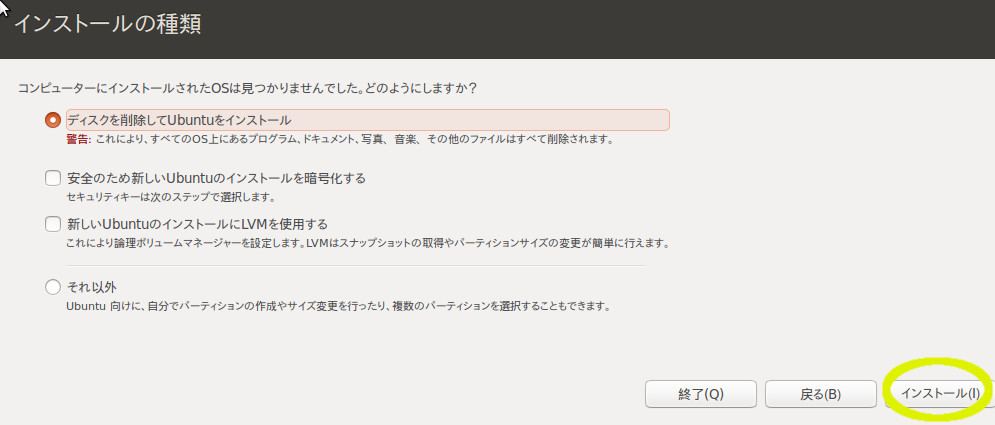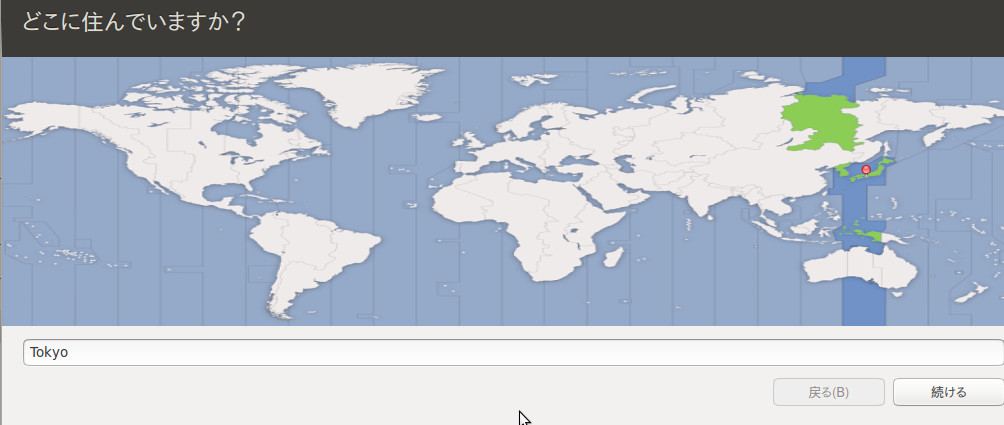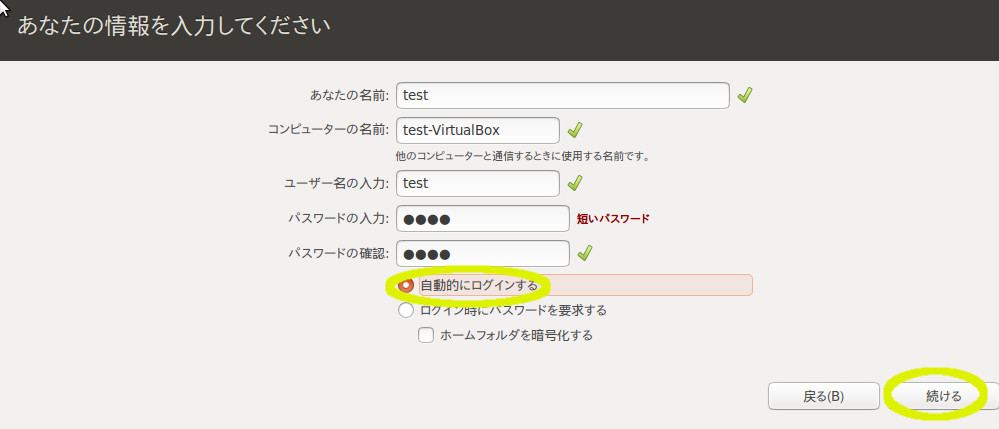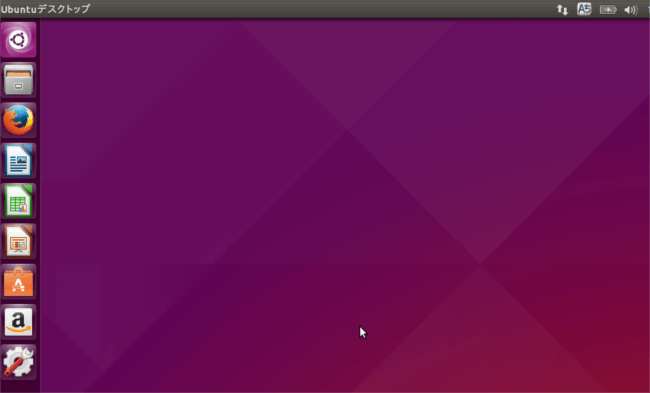Linuxもっと早く触ればよかったってなる前に仮想化でUbuntuを試してみよう!
2015/11/04
Windowsユーザーの皆さん
Linuxもっと早く触ればよかったってなる前に仮想化でUbuntuを試してみよう!
Linuxってコマンドでいろいろ打ってWindowsのプログラムが動かなくて、でも興味あるんだよな〜という方
簡単に試す方法を紹介します。
やらないよりはやって後悔したほうが良いと言いますが、やって後悔しても大丈夫なよう、すぐ削除できる仮想化を使います。
チャレンジ精神で試してみましょう。
UbuntuのサイトからOSをダウンロードします。
今回はUbuntu15.04 32bitを選択しました。
オレンジ色のDownloadを押してダウンロードします。
DownloadボタンをクリックするとDonation(寄付)を求めるページが表示されますが今回はスキップします。
Not Now,take me to the Downloadをクリックします。
この間に仮想化ソフトVirtualBoxをサイトからダウンロードして設定します。
Download VirtualBox5.0ボタンを押します。
Windows Hostsの横にあるx86/amd64をクリックします。
VirtualBox-5.0.6-103037-Win.exeが自動的にダウンロードされます。
保存先のフォルダからVirtualBox-5.0.6-103037-Win.exeをダブルクリックしインストールします。
インストール完了後
VirtualBoxを起動し新規ボタンをクリックします。
名前とオペレーティングシステムにて
名前をUbuntu
タイプをLinux
パージョンをUbuntu(32-bit)
を選択して次へをクリックします。
メモリーサイズにてメモリサイズを調整します。512MB以上あれば動きますが今回は1024MBにします。
ハードディスクでは特に何も変更せず作成をクリックします。
物理ハードディスクでも変更せず次へをクリックします。
ファイルの場所とサイズも特に変更せず作成をクリックします。
起動ボタンを押してください。
空となっていますが右側のフォルダーアイコンをクリックします。
最初にダウンロードしておいたubuntu-15.04-desktop-i386.isoを選択後、起動をクリックします。
日本語環境を使いたいので黄色の丸付近にあるスクロールバーを最下部まで持っていきます。
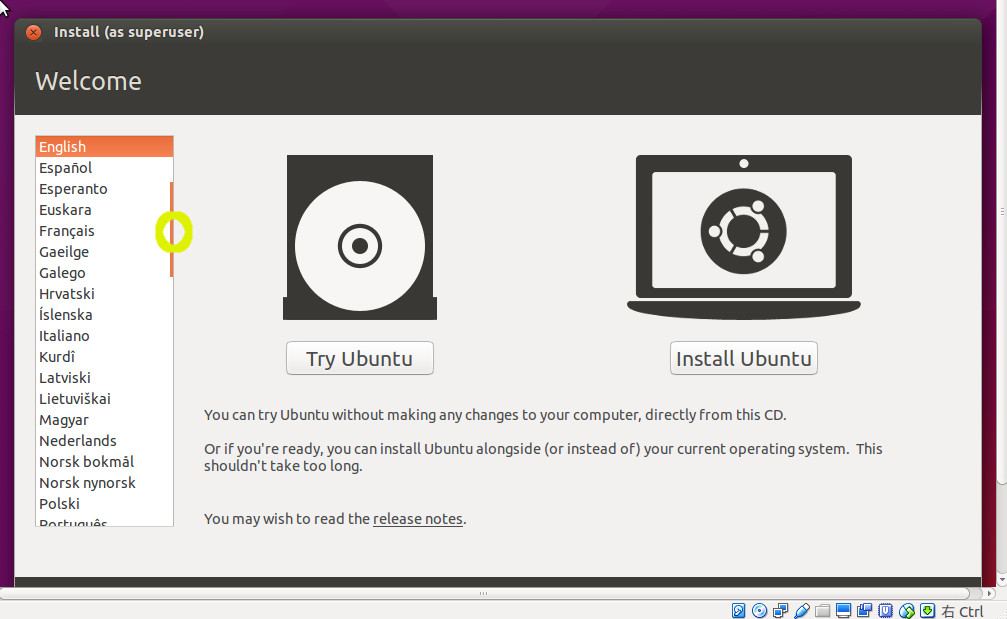
日本語を選択後、Ubuntuをインストールをクリックします。
ここでは特に何も変更せず続けるをクリックします。
ここでも特に変更せずインストールをクリックします。
ディスクに変更を書き込みますか?と表示されたら続けるをクリックします。
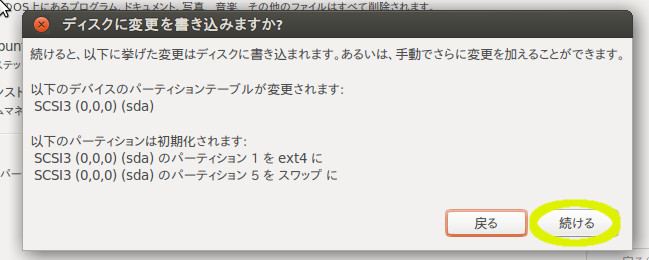
特に変更せず続けるをクリックします。
ここで自分の情報を入力します。
今回はユーザー名にtest
パスワードにtest
自動的にログインするにチェックを入れました。
最後にインストールをクリックするとインストールが開始されます。
スクリーンショットがありませんがインストール完了後に再起動ボタンが表示されるので再起動してください。
もし再起動後何も置きない場合はウィンドウを閉じて再度起動をしてみてください。
無事Ubuntu15.04のデスクトップ画面が表示されました。
今回は以上!