3分で簡単Fedora26で英語キーボードで日本語入力設定
2017/10/01
3分で簡単Fedora26で英語キーボードで日本語入力設定
3分で簡単Fedora26で英語キーボードで日本語入力設定

Do-you-linux.com読者の皆さんはいかがお過ごしでしょうか。
学生さんはまだ夏休みでうはうはでしょうか。Linuxやりすぎて宿題おそろかになってないでしょうか?
筆者はその昔宿題をやらないことが身についてしまい、後々アメリカ留学した際には宿題の習慣をつけるのにとてつもなく苦労しました。
学生さんで宿題なんてコピーしたるわって方はぜひ今のうちに宿題の楽しさを見つけると筆者みたいにならずに済むかもしれません!
大人な皆さんは夏休み関係なくお盆休み入った方もいらっしゃるでしょうか。
運転して帰省されるからはぜひ安全運転でドライブしてください。
さて今日はタイトルにあるとおり日本語入力の設定をします。
日本語入力する環境
今回設定する環境
・Fedora26
・英語版でインストール
・英語キーボード
・ibus-mozc
プログラマーの中にはわざわざ英語キーボードを買う方もいらっしゃると思いますが筆者も渡米時代に英語キーボードでThinkPadを調達しているため今も気に入って英語キーボードを使っています。
仕事では外国人プログラマーが多い環境だと英語キーボードが好まれているようにも見受けられます。
もちろん日本語キーボードを使うことはできるのですが何より筆者は&の位置を間違えてとても生産性が落ちてしまいます。
英語キーボードに慣れたのでまいっかと思いますが、もし日本語キーボードに出会ってしまったならきっと音声入力に頼ることでしょう。
初めて英語キーボードを使ったときは@マークの位置がさっぱり違うので参ってしまった筆者ですが、気付くと完全に英語キーボードに慣れていました。
Youtubeで設定を確認する
もともとは自分用にibus-mozcと英語キーボードの設定を動画で撮ったのですが今回せっかく三連休だしということでYoutubeデビューしながら日本語入力の方法を解説しています。
日本語入力 導入説明
動画の内容を書き記します。
Fedora26に日本語入力する際にibus-mozcをインストールしましょう。
ibus-mozcは開発がdiscontinuedされるようですが現在もレポジトリから提供されているので
dnfで簡単に導入できる点はメリットです。
ターミナルを開いたら
-yオプションでyesと答え自動的にインストールが開始されます。
Keyboard設置を開きます。
Keyboard設定右上にある虫眼鏡ボタンをクリックして
inputと入力します。
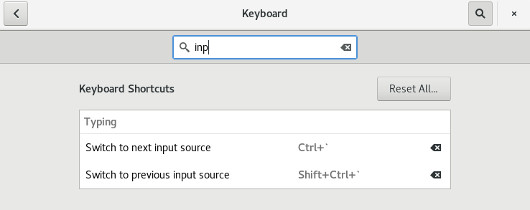
Switch to Next input sourceをクリックします。
今回はCtrlキーとSpaceキーそしてGrave `をセットしました。
このキーの組み合わせなら使うことはないでしょう。
もしCtrlキーとSpaceキーそしてGrave `使うって場合は適せん変更してください。
英語キーボードでは半角・全角キーはないので代わりにCtrlキーとSpaceキーを組み合わせ
英語と日本語入力の切り替えを行います。
Fedora26標準のデスクトップ環境Gnome3では標準のinput sourceの切り替えキーが
Superキー(Windowsマークのキー)とSpaceキーになっているので干渉を避けるため最初に変更します。
次にLagnuageから入力ソースのEnglishを削除しJapanese(mozc)一本で英語と日本語の切り替えができるように設定します。

mozcの入力設定ではCtrlキーとSpaceキーの組み合わせが半角空白の入力に使われているのでそれを削除します。
削除する項目は全部で4っつあるのでゆっくりと確実にCrtlキーとSpaceキーの組み合わせを削除します。
これらを削除しないと干渉して日本語英語の切り替えはうまく行かないでしょう。
もし半角空白の入力にCtrlキーとSpaceキーを使っている場合はSuperキーとSpaceキーの組み合わせで日本語と英語の切り替えを行うと良いかもしれません。
半角全角キーの代わりのコンビネーションとして
Superキー(Windowsキー)とSpaceキーの組み合わせでもいいでしょう。
この辺は好みです。
今回はCtrlキーとSpaceキーを設定します。
Activate input method
Deactivate input methodの両項目にてCtrlキーとSpaceキーを設定します。
初期設定ではHankaku/Zenkakuとなっているのでマウスで2,3回クリックすると新しいキー入力が設定できます。
そこでキーボードのCtrlキーを押しながらSpaceキーを押して設定しましょう。
これにより英語、日本語の切り替えが簡単に行なえます。
設定を反映させるために一度ログアウトして再ログインしましょう。
geditやFirefoxで
Ctrlキーを押しながらSpaceキーを押して日本語入力と英語入力が切り替わることを確認しましょう。
どうでしたか?
切り替わらない場合は動画で操作を確認してみてください。
終わりに
今回ビデオ制作に記事の作成に好きでやってるとはいえとてつもない時間を費やしてしまいました。
毎週金曜日の夕方から夜に予約投稿して記事を公開する筆者ですが
今回は火曜の夜、
木曜の夜、
そして金曜日の夜と三夜も費やし
Do-you-linux.com始まって以来の超大作になったと思ったのは筆者だけでした。
冷静にトピックを見てみるとそんなにユーザーの多くないFedora、そんなにユーザーが多いわけではない英語キーボードとかなりニッチなトピックに力を注いでしまったと記事を書きながら反省しています。
Ubuntuユーザーの皆さんには特に役立つ記事でもないので広くLinuxユーザーさんのためになる記事や動画に時間を使わねばと改心しました。
筆者も一度スイッチが入ると止まらないので、たまには止めどきを知ることも大事ですね。
夜な夜なパソコンでポチポチしてると家族からまたかと思われてしまう環境にいる筆者ですが、皆さんは夜ふかししすぎてませんか!?
酒のんで寝たほうがよっぽど楽かもしれませんが未成年の読者さんはぜひLinuxへの情熱の他にも勉強や女に費やしてくださいね。
それではdo-you-linux.com読者の皆さんも良い週末を!
Youtubeで確認