Ubuntu18.04 LTSで「日本語入力」する方法-日英キーボード対応
2018/05/15
Ubuntu18.04 LTSで「日本語入力」する方法-日英キーボード対応

私はGWとは無縁の生活を送っていますがDo-you-linux.com読者の皆さんは
飽きるほど休めてるでしょうか。
羨ましいです。
そんな羨ましさをバネにUbuntu18.04LTSで使える日本語入力設定を紹介します。
基本的にはUbuntu17.10と同じ設定で同じ内容です。
Ubuntu18.04 LTSがリリースされて一週間が経ちましたが
既に試されたでしょうか。
Ubuntuデスクトップでは「日本語入力と英語入力」を切り替えることが可能です。
・日本語キーボード
・英語キーボード
どちらにも対応します。
最初に設定が必要ですが英語キーボード、日本語キーボード問わずキーボード操作で素早く日本語入力・英語入力の切り替えができるので、設定と操作方法を覚えておくと非常に便利です。
用意するもの
特になし。
今まではmozcなどをインストールする必要がありました。
今回のUbuntu18.04 LTSにプリインストールされているので
インストールするものはありません。
設定 - 動画編
音声解説なしで動画を作成しました。
以下の動画が見れない場合はYouTubeでどうぞ
時間
〜1分45秒 音声無し
サイズ
〜1.5MB
設定 - 文書編
日本語キーボードの設定
半角/全角で日本語と英語を切り替える設定
※注意
動画では30秒までが日本語キーボードの設定です。
動画で32秒、再ログイン以降は英語キーボード専用設定になります。
Hankaku/ZenkakuキーをCtrlキーとSpaceキーに変えることで英語キーボードにも対応します。
Ubuntuデスクトップ起動後
左下のメニューアイコンをクリック
Settings(設定)→Region and Languages(地域と言語)項目を選択。
Input Source(入力ソース)
英語を-(マイナスボタン)で消す。
ログアウトする。
再度ログインする。
ここまでで日本語キーボードの半角/全角を使う
設定は完了です。
ブラウザやgeditを開いて確認してみると良いでしょう。
日本語と英語入力を切り替える際は半角/全角キーです。
英語キーボードの設定
半角/全角キーはないので
Ctrキーとスペースキーで日本語と英語を切り替える設定です。
Settings(設定)→Region and Languages(地域と言語)項目を選択。
Input Source(入力ソース)
英語を-(マイナスボタン)で消す。
ログアウトする。
再度ログインする。
〜〜〜↑ここまでは日本語キーボードと同じ設定です↑〜〜〜
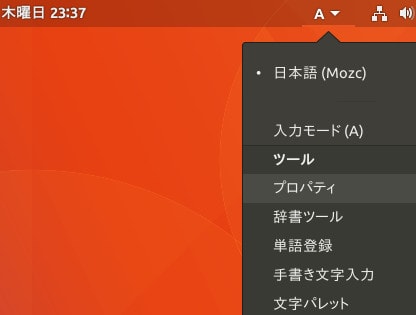
デスクトップ画面右上のAをクリック
ツール→プロパティ

一般タブの
キー設定 キー設定の選択 編集をクリック
Ctrl + Spaceは
既に半角空白挿入などのキー設定なので
それらのエントリーを削除します。
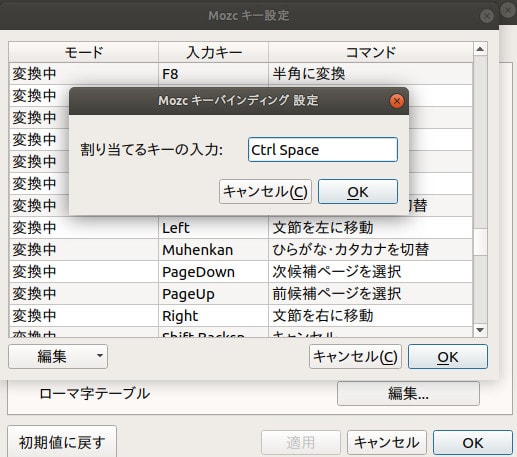
削除後
Hankaku/Zenkaku
と設定されている項目を3回クリックして
CtrlとSpaceキーに置き換えます。
単純にCtrlキーを押しながらSpaceキーを押すと置きわかります。
OKと適用 → OK
として設定を閉じる。
※ポイント
キーコンビネーション入力でCtrlしか認識されない時は
Spaceキーを押しながらCtrlキーを押すと良いでしょう。
これで設定は完了です。
ブラウザやgeditを開いて確認してみると良いでしょう。
日本語と英語入力を切り替える際はCtrlキーとスペースキーです。
筆者から
日本語入力もこれで完璧ですね。
あ〜ゴールデンウィーク
それではdo-you-linux.com読者の皆さんも良いゴールデンウィークを!