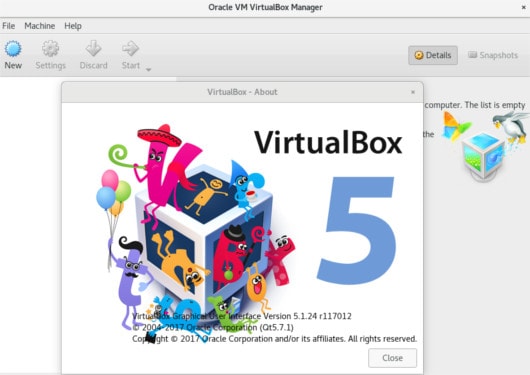デビューしたばかりのFedora26にVirtualBox5.1をインストール
2017/10/01
デビューしたばかりのFedora26にVirtualBox5.1をインストール
デビューしたばかりのFedora26にVirtualBox5.1をインストール

Image by WikiMedia
いつもなら金曜日に公開なのですが今回は記事の更新が今日になってしまいました。
記事の更新楽しみにされている方いらしたらスーパーおまたせしました!
今日は先日デビューしたばかりのFedora26にVirtualBox5.1をインストールする際にレポジトリを追加する必要があったので手順を書き残します。
ラッキーなことに手順はとても単純明快なのでFedora26でVirtualBoxインストールする方の参考になれば筆者はハッピーです!
近頃はgnome-boxeやdockerの登場であまり話題を聞かなくなったVirtualBoxですが筆者のように当サイトでLinuxデスクトップを取り上げる場合VirtualBoxはとても便利です。
Windows環境が必要なときもWindowsパソコンを起動するよりもVirtualBoxを使うことで格段に早く起動できるので時短につながります。
Windowsパソコン vs Windows仮想マシン 起動時間 比較
例としてWindows10のパソコンと仮想マシンを比べます。
Windows10のパソコンを起動した場合
↓ ↓ ↓ ↓ ↓ ↓ ↓ ↓
起動すると勝手にいつ終わるのか分からないアップデートが開始され待たされる
Windows10を仮想マシンにした場合
↓ ↓ ↓ ↓ ↓ ↓ ↓ ↓
起動した瞬間に使える
といった大きな差が生まれます。
また筆者がオススメするVirtualBoxの利用にウィルスに汚染されがちなWindowsマシンを仮想化&クリーンな状態をセーブすると、もしウィルスに感染した場合でもウィルス感染前の状態をロードすればクリーンな状態に瞬時に戻ります。
結果、ウィルススキャンや修復の手間なく簡単、そしてより安全にWindowsを管理できます。
Windowsパソコン vs Windows仮想マシン ウィルス感染時の対処 比較
Windows10のパソコン ウィルス感染
↓ ↓ ↓ ↓ ↓ ↓ ↓ ↓
クリーンインストールする → 一日潰れる。
Windows10の仮想マシン ウィルス感染
↓ ↓ ↓ ↓ ↓ ↓ ↓ ↓
ボタン一つでクリーンな状態に復元。 → 5秒で元通り。
これだけでもVirtualBoxを使い仮想マシンにするメリットは大きいです。
ターミナルを開いたら以下の順番で実行しましょう!
コマンドが改行されていることもありますが基本一行ずつ書いてるのですべてのラインをコピーして貼り付けで実行できます。
コピペでどうぞ!
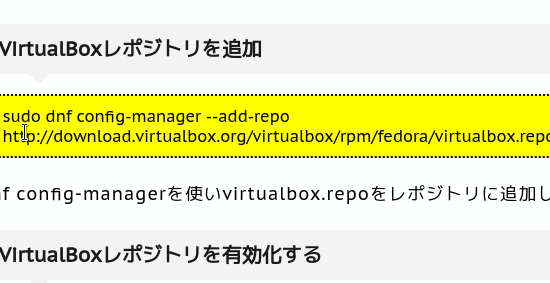
上にイメージ画像を用意しました。
こんな感じでコピー後ターミナルに貼り付ければ簡単に導入できます。
ターミナルはどうやって開くの?という方はUbuntuならCtrl+Alt+Tキーで開きます。
FedoraはメニューからTerminalと打ち込めばgnome-terminalが表示されるのでそれを起動します。
VirtualBoxレポジトリを追加
dnf config-managerを使いvirtualbox.repoをレポジトリに追加します。
VirtualBoxレポジトリを有効化する
追加したらすぐインストールと思いきや、レポジトリを有効化する必要があります。
--set-enabledで有効にします。
もし無効化したい場合は--set-disabledとします。
VirtualBoxをインストール
VirtualBoxレポジトリが追加&有効化されたのでVirtualBoxをインストールしましょう!
このときPublic keyが自動追加されるので Yes/No聞かれた際にはキーボードのYを押してエンターキーを押すことで認証されるでしょう。
VirtualBoxグループにユーザーを追加する。
VirtualBoxをインストールするとvboxusersグループが自動作成されます。
現在ログインしているユーザーをusermodコマンドでvboxusersに追加しましょう。
再起度or再ログイン
グループ設定を反映するため
ログアウトして再ログインまはた再起動
筆者は再ログインを推奨します。
VirtualBoxを起動
この時点でVirtualBoxの起動準備は完了してます!
さくっと起動しましょう。
ターミナルからは
VとBが大文字なので注意
Virtまで入力してキーボードのタブキーを押せばBash-completion(補完機能)が効いて入力の手間を省けるでしょう。
最後に
筆者はVMwareやGnome-Boxeも使っていたのですがVMwareは8年ほど前はLinux環境で独特の導入方法で手間がかかっていた覚えがあります。
当時筆者は学生だったので持て余る時間でArch Linuxをメインに使っていたせいもあるでしょうが今は導入しやすくなったんでしょうか。
Gnome-BoxeはFedoraにデフォルトでインストールされている仮想環境ですがシステムリソースを多く消費する傾向にあるのであまり使用していません。
他の仮想環境は触ったことはありませんがネットワーク設定やスナップショットを楽々とれるVirtualBoxにいつも落ち着きます。
デスクトップLinuxを使う必要がない場合はDockerを強く推奨します。
当ブログでは取り上げていませんがネット上に日本語の文献も多く見られるようになってきたように思います。
筆者自身はDockerマスターでも何でもないのでDocker is the Bestとはなりません。
しかし無駄なGUIがない環境をコマンド一つで用意できてしまうDocker恐るべき便利さです。
皆さんの要望あればDockerについても記事にしたいと思います。
長くなりましたが今回はここまで!
それではdo-you-linux.com読者の皆さんも良い週末を!
参考 Adding, Enabling DNF repository