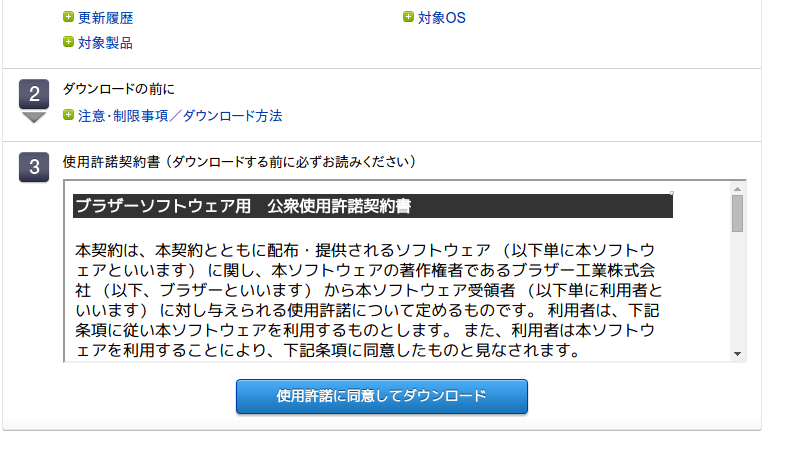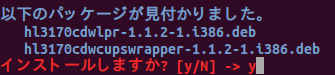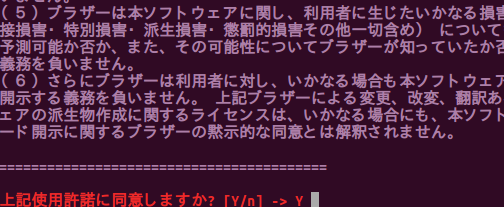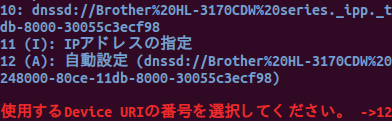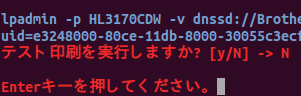レーザーカラープリンターBrotherHL-3170cdw設定 Ubuntu
2015/11/04

Linux対応 BROTHER A4カラーレーザープリンター JUSTIO 22PPM/LAN/自動両面 HL-3170CDW
レーザーカラープリンターBrotherHL-3170cdw設定 Ubuntu
Canon IP3100が故障したためレーザーカラーを導入しました。
ドライバーをBrotherのサイトからダウンロードします。
OSにLinux、OSのバージョンにLinux(deb)を選択し決定を押します。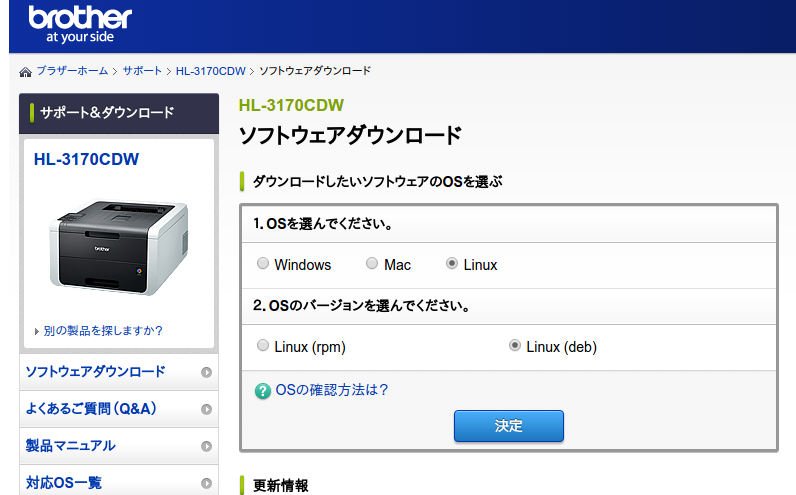
プリンタードライバーから一番上のLinux簡易インストーラーをクリックします。
ページ下部の使用承諾に同意してダウンロードをクリックします。
ダウンロード後、保存先のフォルダを開きます。筆者は/tmpフォルダに保存しました。
先ほどダウンロードしたlinux-bjprinter-installer-2.0.0-1.gzのアイコン上でマウスの右クリックします。
右クリックメニューからここに展開するボタンをクリックします。
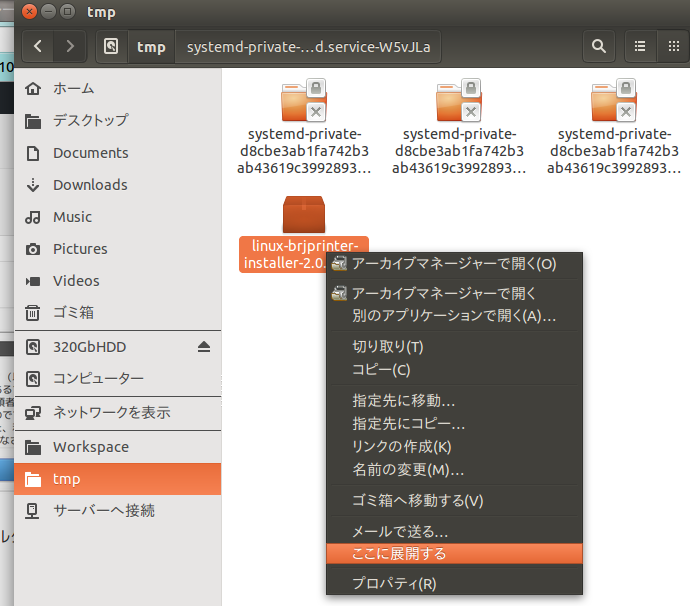
するとlinux-bjprinter-installer-2.0.0-1というファイルが展開されます。
キーボードのCtrlキーを押しながらLキーを押すと保存先が表示されます。
これをキーボードのCtrlキーを押しながらAキーを押してハイライトします。
次にキーボードのCtrlキーを押しながらCキーを押すとコピーされます。
キーボードのCtrlキーとAltキーを押しながらTキーを押すとターミナルが開きます。
そこに
cd
と入力した後にスペースを入れます。
次にShitキーとCtrlキーを押しながらVキーを押すと先ほどの保存先がペーストされます。
すると筆者の環境では以下の様になりました。※/home/user/ダウンロードとなる場合もあるので自分の環境に合わせてください。
cd /tmp
入力後エンターキーを押します。
次にsudo bash liと入力したところでキーボードのTabキーを数回押してみてください。liの後が自動的に補完されます。
sudo bash linux-brjprinter-installer-2.0.0-1
と表示されたところでキーボードのエンターキーを押します。
passwordを求められるのでパスワードを入力します。
この時パスワードはプライバシー保護のため表示されません。
きちんと入力できているので入力後エンターキーを押します。
レーザーカラープリンターBrotherHL-3170cd
モデル名の入力が求められたら今回はhl3170cdwと入力しエンターキーを押します。
インストールしますか? と聞かれたらキーボードのYキーを押しエンターキーを押します。
使用承諾に同意します。キーボードのYキーを押しエンターキーを押します。
再度英語版の使用承諾に同意します。キーボードのYキーを押しエンターキーを押します。
Device URLを指定しますか?と表示されたらUSB接続の場合はキーボードのNキーを押してエンターキーを押します。
ネットワークに接続している場合は キーボードのYキーを押してエンターキーを押します。
筆者はネットワーク接続しているのでYと答えました。
使用するDevice URIの番号で12を選択しました。
テスト印刷が必要な場合は キーボードのYキーを押してエンターキーを押します。
筆者はテスト印刷不要のためキーボードのNキーを押してエンターキーを押しました。
最後にエンターキーを押して設定は完了です。
テスト印刷の結果は以下です。