【Ubuntu17.10】をインストールしたら行う7つのこと
2017/12/23

【Ubuntu17.10】をインストールしたら行う7つのこと
新着ニュース
Ubuntu17.10 Lenovo製パソコンBIOS破壊の可能性
影響するモデルは? 12月23日更新
久しぶりにテレビをつけた瞬間
プハーっと梅酒を飲みきるシーンを見せられ普段は全く手を出さない梅酒を飲み干したくなった筆者ですが
改めてテレビの影響は凄まじいですね。
Ubuntu17.10のリリースからだいぶ経過しましたが
「Ubuntu17.10」をインストールしたら行う七つのことを紹介します。
「キーボード日本語入力」「セキュリティーアップデート」「夜間モード」……などの初期設定を行います。
準備
・ターミナルを開くショートカットキー
キーボードのCtrlキーとAltキーを押しながらTキーを押すとターミナルが簡単に開けます。
このショートカットキーはUbuntuならではです。
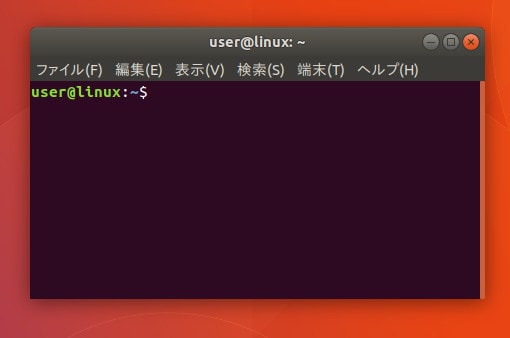
ターミナルが開いたでしょうか。
準備は完了です。
Dockにお気に入り登録するとクリック一つで開けて便利です。
![]()
1.セキュリティーアップデートを適用する
あらゆる作業をする前にシステムを最新の状態にしましょう。
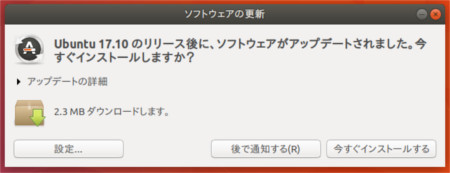
GUIを使ってアップデートまたは
先程覚えたターミナルを開き
以下のコマンドをコピペしましょう。
ペースト後キーボードのエンターキーを押します。
パスワード入力が求められるのでUbuntuインストール時に設定したパスワードを入力します。
※パスワード入力中はプライバシー保護のため何も表示されません。
しかし、きちんと入力されているので
入力後キーボードのエンターキーを押します。
※アップデート後再起動します。
再起動させたくない場合は&& sudo rebootを外してください。
2.日本語入力設定
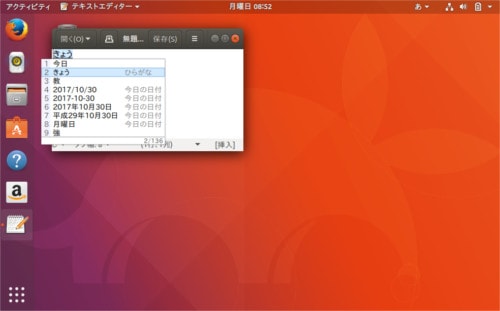
以下の記事を参考に日本語入力を設定しましょう。
3.これから使うソフトをインストール
星の数ほどあるソフトの中で最低限3つだけインストールします。
・ターミナルを使ったエディタ: vim
・MP3,h264再生コーデック: ubuntu-restricted-extras
・外観テーマ変更やフォント調整にあると便利: Tweaks
その他Chromeブラウザや,VLCなどは好みで色々インストールしていきましょう。
Vimの使い方はこちら
4.バグレポートを止める
この設定を取り上げるか迷いました。
なぜかというと
開発者にとってバグレポートはとても重要です。
しかしユーザーにとって作業の中断になります。
ここでバグレポートオフにしたい方のみ以下のコマンドを実行してください。
ターミナルから
バグレポートをオフから元に戻す際は以下のコマンドです。
5.セキュリティーファイヤーウォール有効化
ファイヤーウォールを有効化しましょう。
※この設定をするとPort80やPort22など全て閉じるので
SSHサーバーやウェブサーバーとして使う方は
注意が必要です。
一度閉じても再度開放することができます。
現在の状態をチェックします。
最初に全て拒否する設定をます。
ufwを有効化します。
必要に応じて開放するポート
SSHサーバーやWebサーバーもFTPサーバーも使わない方はスキップしてください。
SSH,HTTP,HTTPS,FTPなど必要なものを開けましょう。
サーバーなどはport 22の使用を避けるべきですが
ローカルでSSHする分に22を開放しても良いでしょう。
SSH port 22を開ける
HTTP port80を開ける
最後にsudo ufw enable
を忘れないようにしましょう。
FTPは21/tcp
HTTPSは443
6.画面のロック時間を変更
初期設定では画面のロック時間が短く頻繁にパスワードを入力する必要があります。
キーボードのスーパーキー(ウィンドウズマークのキー)を一度押します。
settと入力すれば設定(Settings)が開きます。

設定→プライバシー→画面ロックをクリックします。
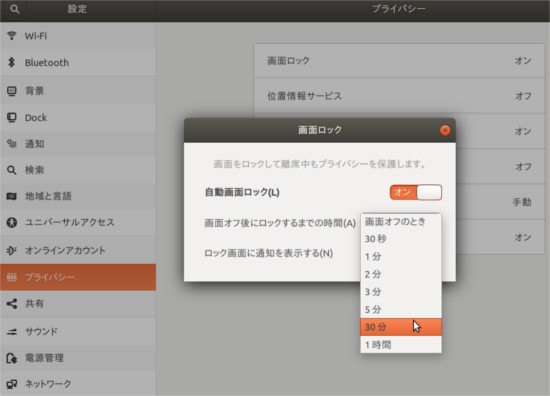
自分にあったロック時間に変更しましょう。
7.ナイトライトを設定して目の負荷を軽減
なにかとディスプレイと対面することが多い現代人ですが
ブルーライトを軽減してくれる素敵な機能が標準搭載されています。
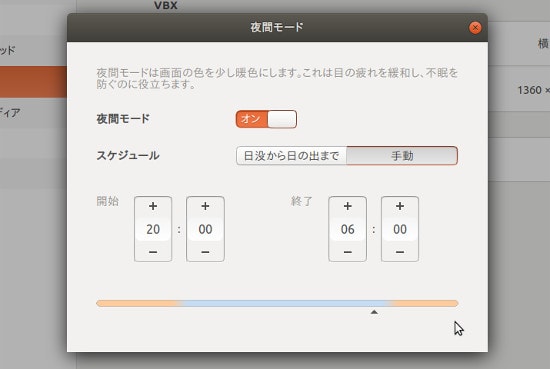
設定→デバイス→ディスプレイ→夜間モードをクリック
または検索からnightと入力しても夜間モードを開けます。
今までなかったユーザー思いの機能素晴らしいです。
その他.テーマを自分好みにする
3でインストールしたTweaksを使ってテーマを変更できます。
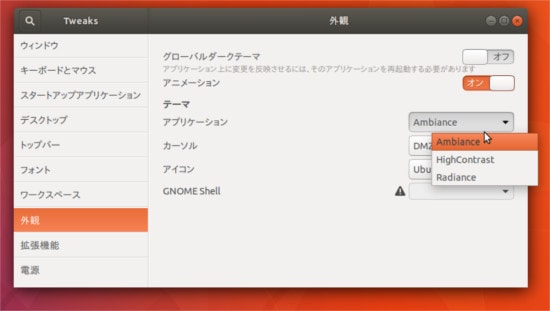
オススメテーマは追って紹介します。
今回取り上げなかったもの
・Flashプラグイン
以前は多くのコンテンツがFlashを採用していました。
しかしAppleの故スティーブ・ジョブズがFlashをiPhoneに搭載しないとニュースになったようにFlashにはセキュリティーホールが多数ありインストールや使用が非推奨になりました。
Flash全盛期には筆者もFlash必須となっていたのですが時代の流れです。
筆者から
もっとたくさん設定はあるのですが極力絞りました。
これもあるじゃん?
記事に書いてないじゃん?
という方どしどしコメントお待ちしております。
それではdo-you-linux.com読者の皆さんも良い週末を!